PS3を買って約1ヶ月、まだそれほどゲームも買ってないので80GBのHDDはまだまだ余裕があります。しかし、先のことを考えるといずれ足りなくなるだろうし、思い切ってHDDの換装にチャレンジしました。旧モデルは交換が割りと簡単らしいのですが、80GBからはちょっとややこしい部分もあるので交換方法をまとめておきます。
交換用HDD
まず用意するのは交換用のハードディスク。最近の一般的なノートPCに使われている2.5インチ・SATA接続のものが必要になります。
ここの一覧からインターフェースがSATA(Sireal ATA)のものを選べば大抵使えます。
主な選ぶポイントは容量と回転数。容量はいうまでもなくですが、回転数は読み込み・書き込みの速度にかかわってきます。5400rpmか7200rpmが主流ですが、回転数が上がれば速くなる代わりに発熱量が増えます。どこかで7200rpmだと熱くなってファンが回りだしてうるさいと聞いたので5400rpmでいいかもしれません。
容量はコストパフォーマンスで選ぶなら250GB~500GBくらい。
私が購入したのはこれ。

WESTERN DIGITAL WD2500BEVT (250GB 9.5mm)
500GBにしようか悩みましたが、たぶん動画や音楽はサーバーに入れるのでゲームだけとして使う予定なのでケチって250GBにしました。
コストパフォーマンスなら500GBの方がいいです。
お金に余裕があるならより高速なSSDでもいいかもしれません。
他に用意するものとして、USB接続の外付HDD。USBメモリがあるといいかも。
交換手順
準備したところでいよいよ交換作業に入ります。
1.データのバックアップ
まずは既存のHDDにあるセーブデータ等をまとめてバックアップします。容量が多いほど時間がかかるのでプレイしないゲームのインストールデータや体験版・PV等は消しておきましょう。
そしてデータをバックアップするために外付けHDDやUSBメモリが必要になります。データが多いとUSBメモリでは入りきらないので外付けHDDにバックアップします。
このとき注意しなければならないのがHDDのフォーマット。
PC用だと大抵NTFSになっていますがPS3だとFAT32しか認識しないのでフォーマットしなおす必要があります。
PS3に接続して認識されたら[設定]→[本体設定]→[バックアップユーティリティー]と進み、[バックアップ]を選んで接続したHDD等にデータをコピーします。
2.旧ハードディスクの取り外し
バックアップできたらPS3のハードディスクを取り外します。
PS3の電源ケーブルははずしておきましょう。
ハードディスクは本体側面から取り外せます。カバーはマイナスドライバー等を左側の隙間に差し込めば簡単にはずれます。
ネジで固定されているのではずし、HDDを引き出します。ネジはけっこうやわらかいのでサイズの合わないドライバーだと簡単に潰れてしまうので注意。
トレイにネジ止めされているのではずします。
使われていたHDDは富士通製80GBでした。
取り外したHDDと新しく買ったHDDをPCに取り付けて速度を比べてみました。
左が旧HDD、右が新HDDです。ちょっとは速くなってますが微々たる差ですね。
3.新ハードディスクの取り付け
今度は先ほどと逆の手順で交換するHDDを取り付けていきます。
ケーブルをつないだら電源ON。
4.データのリカバリ
電源を入れると、いきなりこんな画面になります。
HDDに何もないのでシステムが起動できない状態です。リカバリする前にアップデートデータを入手してシステムソフトウェアをインストールしなければなりません。
アップデートデータは以下のページからダウンロードできます。
PlayStation.com(Japan)|PLAYSTATION®3 情報|システムソフトウェア アップデート
下の方にある「アップデータダウンロード」のボタンから落とせます。143MBくらい。
落としたデータはUSBメモリ等に「PS3」というフォルダを作り、その中にさらに「UPDATE」というフォルダを作ってその中に入れます。
USBメモリをPS3に接続して起動するとHDDのフォーマットとシステムソフトウェアのインストールが始まります。
インストールが終わり再起動したら終了です。
そして最初にバックアップしておいた外付けHDDからデータのリストアを行います。
バックアップユーティリティーから「リストア(復元)」を選び接続したバックアップデータを入れた場所を選べばリストアが始まります。
最後に「本体情報」を確認して容量が増えていれば完了です。
一部のデータはリストア後使えない場合があるようです。
ストアから購入したKILLZONE2の追加マップは再ダウンロードしないと使えませんでした。それ以外は問題なし。
![Digitalyze [GAME]](https://game.digitalyze.net/wpdir/wp-content/uploads/2024/08/logo2.png)
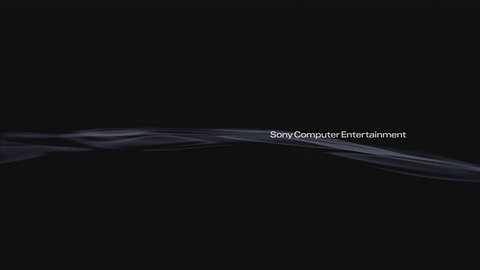




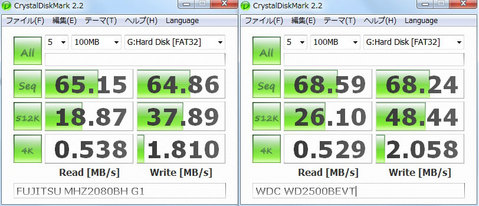


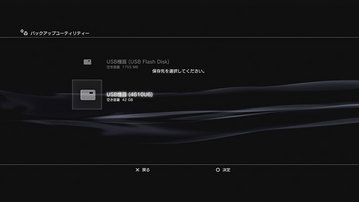
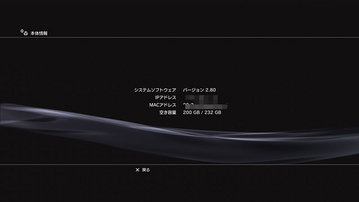
コメント