
前回の記事でGW-USMicroNの設定方法を紹介しましたが、そのすぐ後に新モデルのGW-USMicroN2Wが出ていることを知り、こちらも買ってしまいました。
本体が小型化された他、APモードがWindows7に正式対応されました。小型化したためかWPSボタンはなくなっています。
早速PSPでインターネット接続設定。
Windows7には32bit、64bitともにクライアントモードとアクセスポイントモードに対応しています。

世界最小の無線LANアダプタということでわずか25mmと非常に小さい。

ノートパソコンに挿しても全然邪魔になりません。
付属のCDからドライバとユーティリティをインストール。
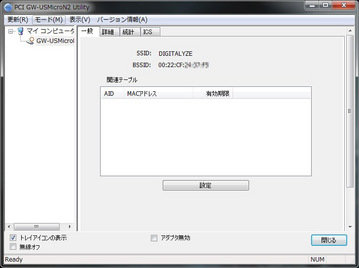
無線LANユーティリティを開き、モードをAPモードに変更します。
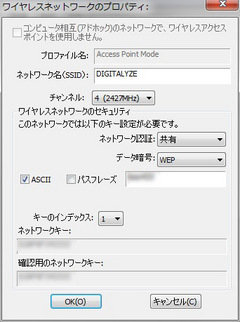
ネットワーク名を好きな名前に変更、チャンネルは他の無線LAN機器とかぶらない数字を選択、ネットワーク認証は4種類から選択します。
■OPEN・共有
どちらもWEPですが共有を選んでおけばいいでしょう。DSやiPhoneでも接続したいならこの接続方式を選びます。
■WPA-PSK・WPA2-PSK
WEPよりも暗号強度の高いTKIPとAES。最も高いのはAESです。PSPやDSiで接続するならこちらを選択したほうが安全です。
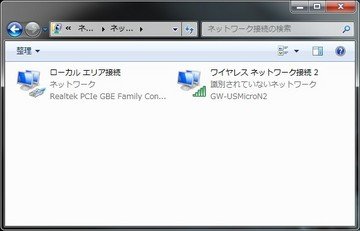
コントロール パネル→ネットワークとインターネット→ネットワークと共有センター→アダプター設定の変更と進み、上記の画面を開きます。
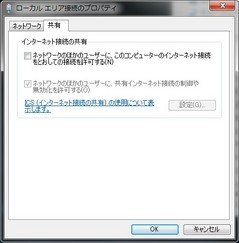
ローカルエリア接続(既存)のプロパティを開いて、インターネット接続の共有のチェックをはずします。ここ重要。
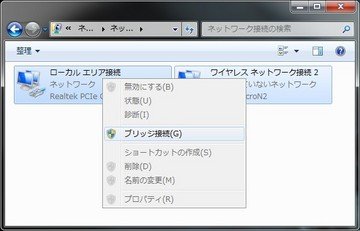
2つの接続を選択して右クリック、ブリッジ接続を選択します。
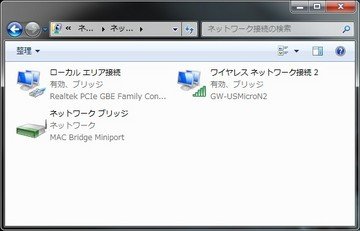
ネットワークブリッジのアイコンが表示されれば接続完了。
PSPの方は前回同様おまかせ設定でおk。
USBアダプタのデメリットはパソコンをつけていないと使えない所。いつでも使いたいならアクセスポイントとして使えるMZK-MF150がおすすめ。
![Digitalyze [GAME]](https://game.digitalyze.net/wpdir/wp-content/uploads/2024/08/logo2.png)
コメント