今までGW-US54GXS、GW-US54Mini2での接続方法を紹介しました。
OSをWindows7 Professional 64bitに移行したことでこの2つは使えなくなってしまいました。
そこでWindows7 64bitにも対応したGW-USMicroNを購入、再度設定したので紹介します。
まずは普通にドライバをインストールしてGW-USMicroNをUSBに挿します。

ドライバのインストールが終わるとユーティリティが起動します。起動した状態はステーションモードなので、タスクトレイをアイコンを右クリックしてAPモードに切り替えます。
適当にSIDとチャンネルを決めたらセキュリティ設定へ。
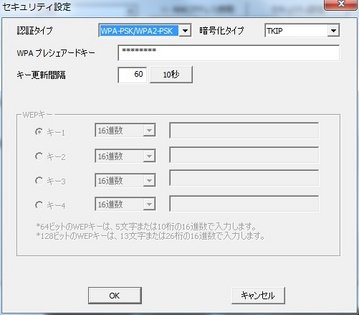
PSPならタイプはWPA-PSKかWPA-PSK/WPA2-PSKにしておけばおk。ちなみにNintendo DSではWPAに対応していないのでシェアードを選びます。セキュリティなんて気にしないって度胸のある人はオープンで。
シェアードキーに8桁の文字を入力。忘れないように。
最後に適用を押してユーティリティの設定は完了。
次はGW-USMicroNを挿したPCの設定へ。
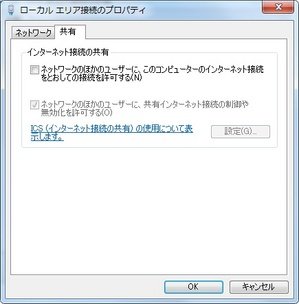
ますは現在接続しているネットワークのプロパティを開き、「ネットワークのほかのユーザーに・・・・・接続を許可する」のチェックをはずします。
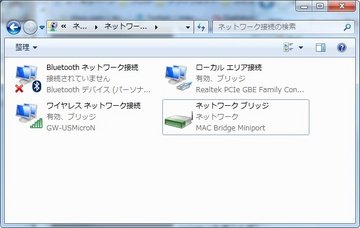
次に先ほど設定したネットワークとGW-USMicroNのアダプタを2つ選択した状態で右クリック、「ブリッジ接続」を選びます。
画像のようにネットワークブリッジというアイコンが出れば完了。
最後にPSPの設定です。
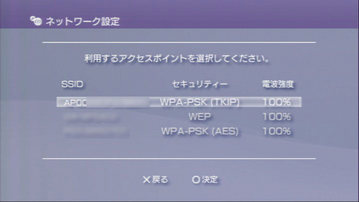
ネットワーク設定を開いて新しい接続を開始し、検索すると先ほど設定したSSIDが表示されます。

シェアードキーを入力。
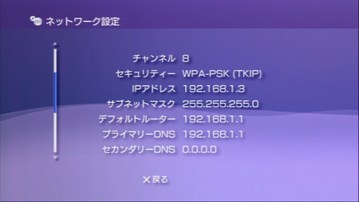
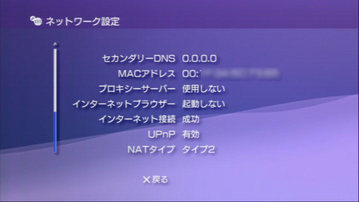
接続テストをして成功すれば完了です。
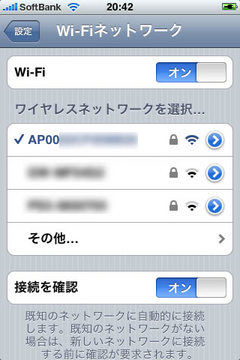
![Digitalyze [GAME]](https://game.digitalyze.net/wpdir/wp-content/uploads/2024/08/logo2.png)

